The device driver will then install over the old one, and your Android device will be recognized as a multimedia device as seen now in the File Manager. Now whenever you open File Explorer you should see your Android device and be able to open it, browse the file system, and add or remove content as you like.
Assalam o Alaikum Friends in this tutorial i will show you how to open file manager and get path of any file from phone and set into Text View. May 04, 2018 Hey guy's, today we're going to learn how can we download a file, mp3, ppt or image from the internet with DownloadManager. Downloading a file from the internet is a basic need of the app right. So, with DownloadManager it's very easy. DownloadManager is an android system service that handles long-running HTTP download.
Opening and viewing documents in Android applications are very interesting and a must to have in every application. You can open any application present on your mobile and you will find that every application contains documents in some or the other way. And among these documents, the most popular and widely used document format is the PDF format.
PDF or Portable Document Format is a file format that has captured all the elements of a printed document. This is the most used document format. For example, in the Paytm application, you get your monthly expenses in the form of PDF document. So, if you also want to display some kind of document in your application, then you can open this PDF format document.
So, welcome to MindOrks and in this tutorial, we will learn how to open a PDF file in Android programmatically. We will cover the below topics in this tutorial:
- Project setup
- Ways of opening PDF in Android
- Making UI and adding Activities for the project
- Opening a PDF file using WebView
- Opening a PDF file using AndoirdPdfviewer library
- Project source code and What next?
Project setup
In this tutorial, we will make a project and try various ways of opening PDF file, Here we are going to set up our project:
- Start a new Android Studio Project
- Select Empty Activity and Next
- Name: Open-PDF-File-Android-Example
- Package name: com.mindorks.example.openpdffile
- Language: Kotlin
- Finish
- Your starting project is ready now
- Under your root directory, create a package named
utils.(right-click on root directory > new > package) - In the utils package, create one object classes:
FileUtils.(right-click on utils > new > Kotlin file/class > Object class)
Best Android File Manager
If you are preparing for your next Android Interview, Join our Android Professional Course to learn the latest in Android and land job at top tech companies.
Ways of opening PDF in Android
If you want to display PDF in your Android application, there are various ways of doing it. Some of the ways of opening the PDF can be:
- From Assets: Let's take an example, if you want to display some icons in your application then you will put all your icons in the drawable folder and then you will use those icons in your application. Same is with the case of PDF files also. If you have some PDF file that is constant and you want to display it in your application then you can put that PDF file in the assets folder and use that PDF in your app. One example can be the Terms and Conditions file. The terms and conditions files are rarely changed. So, you can put that document in the assets folder and use it.
- From Device: The other way of opening a PDF is to open it from the device itself. Here, you can open the PDF files present in your mobile device. This is the most used approach for opening the PDF in an Android device.
- From the Internet: Here, you can open PDF files from the internet. All you need to do is just use the URL of the PDF file and after downloading the PDF file, you can open the PDF file in your mobile application.
So, we will look upon all these ways of viewing the PDF in your Android Application. Let's make the UI of the project.
Making UI for the project
In our example, we are going to cover four different cases:
- Opening a PDF file using WebView
- Opening a PDF file from assets using AndroidPdfViewer library
- Opening a PDF file form storage using AndroidPdfViewer library
- Opening a PDF file from the internet using AndroidPdfViewer library
So, for the first point, we will use WebViewActivity and for 2nd, 3rd, and 4th point, we will be using PdfViewActivtiy.
Create two activities named WebViewActivtiy and PdfViewActivity.(right-click on root directory > new > Activity> Empty Activity)
Now, for the above four actions, create four buttons and assign the task to open activity by those four buttons.

The code for the activity_main.xml file is:
Adobe dimension cc 2018 mac free download. In the MainActivity.kt file, we call the desired activity with the corresponding buttons:
We are done with the UI part. Let's learn how to view PDF from WebView.
Opening a PDF file in Android using WebView
The very first and the easiest way of displaying the PDF file is to display it in the WebView. All you need to do is just put WebView in your layout and load the desired URL by using the webView.loadUrl() function.
Tiki torch slot. So, add a WebView in the activity_web_view.xml file:
Now, open the FileUtils class of the utils package that we created at the starting of this blog and add a function named getPdfUrl that will return the URL of the PDF which we are going to view in the WebView. Here, I am using the syllabus of MindOrks Professional Course. Add below method in FileUtils class:
Now, all we need to do is open the above URL in the WebView by calling the webView.loadUrl method. Following is the code of WebViewActivity.kt file:
The last thing that you need to do is adding INTERNET https://coollfile731.weebly.com/bovada-casino-complaints.html. permission to your application. So, add the below line in your AndroidManifest.xml file:
Now, run the application on your mobile phone and the PDF will be displayed on the screen.
Note: The opening of PDF in WebView depends on your internet speed, so wait for sometimes if your internet is slow.
Opening a PDF file in Android using AndroidPdfViewer library
There are various libraries that can be used to display PDF files in our application. In our tutorial, we will learn how to open a PDF file from Assets, Phone Storage, and from the Internet by using the AndroidPdfViewer library.
Also, we will be using PRDownloader library by MindOrks to download files from the Internet and open it by AndoridPdfViewer.
Adding dependencies and permissions
Open the app level build.gradle and add the below dependencies of AndroidPdfViewer and PRDownloader:
Since we will be reading pdf from INTERNET. Open the AndoidManifest.xml file and add the below:
Adding PDFView
The AndroiPdfViewer provides a PDFView to display PDF files in it. So, write the below code in actvity_pdf_view.xml:
We can use the AndroidPdfViewer to open the PDF from:
- Assets folder
- Phone storage
- Internet
So, we need to write the code to connect the button click of MainActivity with the above events. Create a function named checkPdfAction() and write the below code:
Call the above method from the onCreate():
Let's learn how to display PDF from assets, storage, and internet.
Assets Folder
Firstly, we will look upon how to view PDF, stored in the Assets Folder.
Creating an assets folder
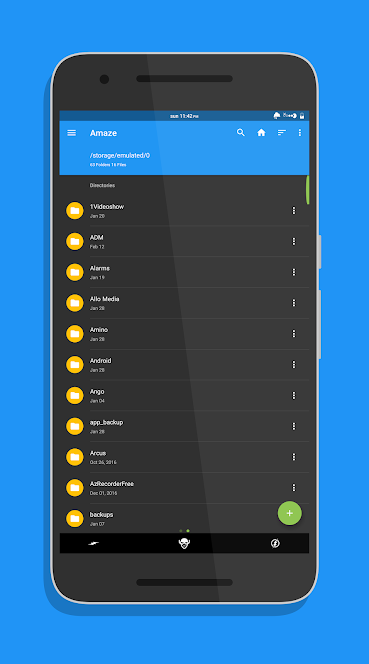
The code for the activity_main.xml file is:
Adobe dimension cc 2018 mac free download. In the MainActivity.kt file, we call the desired activity with the corresponding buttons:
We are done with the UI part. Let's learn how to view PDF from WebView.
Opening a PDF file in Android using WebView
The very first and the easiest way of displaying the PDF file is to display it in the WebView. All you need to do is just put WebView in your layout and load the desired URL by using the webView.loadUrl() function.
Tiki torch slot. So, add a WebView in the activity_web_view.xml file:
Now, open the FileUtils class of the utils package that we created at the starting of this blog and add a function named getPdfUrl that will return the URL of the PDF which we are going to view in the WebView. Here, I am using the syllabus of MindOrks Professional Course. Add below method in FileUtils class:
Now, all we need to do is open the above URL in the WebView by calling the webView.loadUrl method. Following is the code of WebViewActivity.kt file:
The last thing that you need to do is adding INTERNET https://coollfile731.weebly.com/bovada-casino-complaints.html. permission to your application. So, add the below line in your AndroidManifest.xml file:
Now, run the application on your mobile phone and the PDF will be displayed on the screen.
Note: The opening of PDF in WebView depends on your internet speed, so wait for sometimes if your internet is slow.
Opening a PDF file in Android using AndroidPdfViewer library
There are various libraries that can be used to display PDF files in our application. In our tutorial, we will learn how to open a PDF file from Assets, Phone Storage, and from the Internet by using the AndroidPdfViewer library.
Also, we will be using PRDownloader library by MindOrks to download files from the Internet and open it by AndoridPdfViewer.
Adding dependencies and permissions
Open the app level build.gradle and add the below dependencies of AndroidPdfViewer and PRDownloader:
Since we will be reading pdf from INTERNET. Open the AndoidManifest.xml file and add the below:
Adding PDFView
The AndroiPdfViewer provides a PDFView to display PDF files in it. So, write the below code in actvity_pdf_view.xml:
We can use the AndroidPdfViewer to open the PDF from:
- Assets folder
- Phone storage
- Internet
So, we need to write the code to connect the button click of MainActivity with the above events. Create a function named checkPdfAction() and write the below code:
Call the above method from the onCreate():
Let's learn how to display PDF from assets, storage, and internet.
Assets Folder
Firstly, we will look upon how to view PDF, stored in the Assets Folder.
Creating an assets folder
Create an assets folder by right-clicking on main > New Folder > Assets Folder and paste the PDF document into it.
PDF file name: MindOrks_Android_Online_Professional_Course-Syllabus.pdf
Create getPdfNameFromAssets() method
Create a method named getPdfNameFromAssets in the FileUtils class. This method will return the name of the PDF file present in the assets folder:
Now, in the PdfViewActivity.kt file, create a method showPdfFromAssets which will take the file name in string format and will use the fromAssets() method of AndroidPdfViewer library to display PDF:
Call the above method from the checkPdfAction and pass the file name by calling the getPdfnameFromAssets method of FileUtils class:
Finally, run the application on your mobile device and see the output.
From Phone Storage
Now, we will look upon how to open PDF files from the Phone's storage. So, we have to launch an intent to find the file having PDF format and the selected file will be displayed in the PDFView by calling the fromUri method.
Superhot demo online. Create a function selectPdfFromStorage() in the PdfViewActivity.kt file and add the below code: Roads of time collectors edition download free.
Once, the user selects a PDF, the onActivityResult will be called:
Now, create a method named showPdfFromUri that will take a Uri and display the PDF:
Now, you can check the output by running your application on your mobile device and select the desired PDF.
PDF from Internet
Lastly, our aim is to view the PDF files from the Internet. We will first download the PDF by using the PRDownloader and then use this file to display the PDF on your PdfViewActiviy by using the same process as used for Assets and Storage but here you have to use fromFile()to add display the PDF.
So, we need to download the file first by using the PRDownloader library. Initialise it in the onCreate() method of PdfViewActivity:
Now, you need to download the file from the INTERNET by using the download() method of PRDownloader. So, create a function named downloadPdfFromInternet() in the PdfViewActivity. This function will take the URL, directory path, and file name of the file to be downloaded.
The onDownloadComplete method will be called when the file is downloaded. So, call the showPdfFromFile method and pass the downloaded file to the method:
Finally, call the downloadPdfFromInternet method from the checkPdfAction method but we need the URL, directory name and file name of the file to be downloaded. We can get the URL by calling the getPdfUrl method of FileUtils class. Now, make a function getRootDirPath method in the FileUtils class that will return the root directory:
Now, call the downloadPdfFromInternet method from checkPdfAction method of PdfViewActivity :
Finally, run the application and try to verify all the three options i.e. assets, storage and internet options to view PDF in Android Application. Try to replace the PDF link used in the above example with your own PDF URL.
There are many other methods present in the AndroidPdfViewer library. You can explore all the methods from here.
Project source code and What next?
You can get the source code of the whole project from here.
You can find more open-source project by MindOrks from here.
Do share this tutorial with your fellow developers to spread the knowledge. You can read more blogs on Android on our blogging website.
Android Studio Open File Manager Download
Happy Learning :)
Android Studio Open File Manager As Root Linux Mint
Team MindOrks!
